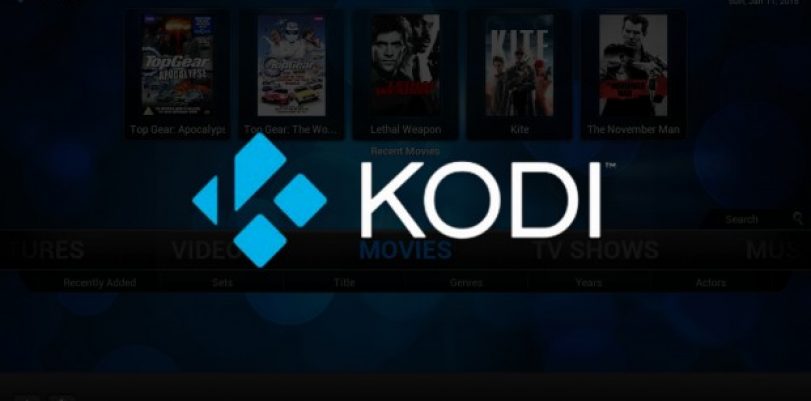Streaming services have gained much popularity over the course of the last couple of years, and many of them have appeared. Some have stayed, some have failed, which is only natural when it comes to something that’s so subjected to change as the internet is.
However, today we’re going to talk about one of the best entertainment hubs that can be found, and that’s completely free, too. Of course, we’re talking about Kodi. But not just about Kodi, though, but also on how to set it up on one of the world’s most used devices, Chromecast.
These are two very popular things, and it’s understandable why people want to combine them. We’ve now decided to make this guide so that they would know how to do it, too. We’ll cover instructions on how to set Kodi up via Mac, PC, and Android. iPhones and iPads won’t be covered though. So, let’s begin.
How to install Kodi via Android
This can be done by using two different methods. The first one is better one, and you simply download a few apps that can be found on the Google Play Store. Many would prefer that one since it saves the battery on your device in the long run, but the method itself does take a bit more effort.
Method #1
- For this method, you’ll first need to go to your Google Play Store and download three apps – ES File Explorer, Localcast, and Kodi itself. Also, download the PlayFactoryCore XML file.
- Next thing that you should do is to launch the ES File Explorer that you’ve just downloaded, and in its Settings, select Display Settings. Simply find and check ‘Show Hidden Files’.
- Take a look at the upper bar, and find the search function. When you find it, type playcorefactory.xml. The file will show up, and then you just long-click on it and select the Copy option.
- Return to ES File Explorer’s home, and then go to ‘Local Storage’, proceed to ‘Android’, select ‘Data’, and then ‘org.xbmc.kod’, click on ‘Files’, and then ‘.kodi’, and finally ‘userdata’. This is where you’ll paste the playercorefactory.xml
- Next thing you must do is to launch Kodi and choose the video that you want to watch via Chromecast. When you do, the Localcast application should open automatically.
- You then select your Chromecast and select Play, and that’s it, your chosen video should be streaming now if everything was done correctly.
Method #2
As we mentioned, the first method might have more details, but it will definitely help with your battery life. The second one is shorter, but the battery will be drained faster too.
- For this method, you’ll need to download the app called Google Cast on your phone, and then launch it upon installation.
- In the menu of this app, you’ll find the option called ‘Cast video/audio’. select that, and then under ‘Cast to’, select your Chromecast device.
- All you need to do now is open up Kodi, and select which video you want to watch on your Chromecast. That’s it.
Method two has several issues, but the most important ones are short battery life, and also the fact that your phone will have to continue streaming the video, and you pretty much can’t use it for anything else.
Now that you know how to watch videos from the Android, let’s take a look at how to do it from your Mac and PC.
Installing Kodi from Mac/PC
- Download and install Chrome browser, if you don’t use it already.
- Find and install Chromecast’s extension in the browser
- Get Kodi itself to your computer
- Open Google Chrome
- Click on the Chromecast extension, and select the option ‘Cast to’
- You’ll now see the option ‘Cast Desktop’, so select that one
- Launch Kodi, and find the video that you wish to watch
- That’s it, the video you’ve just selected should be going on your Chromecast
Additional information and advice
If you like using Kodi and similar services, and you do so often, you should probably consider using VPNs as well. They’ll do much for you, including allowing you to unlock any geo-restrictions that you come across of. This also applies to numerous Kodi add-ons, like ABC Family, for example, but also iPlayer, or ITV.
Also, VPNs are very useful for online safety and security. They’ll make you anonymous by hiding your IP address and providing you with a new one, and they’ll encrypt your traffic, which will keep your actions hidden and known only to you. They might even end up stabilizing your connection and making your internet faster. VPNs are great for keeping your connection safe, secure, and anonymous, and we highly recommend it. Especially if you live in a region that has strong laws against services like Kodi, torrenting, or watching copyrighted material.
There are many different VPN providers, and pretty much all of them could do a decent job. However, we included many different servers in our choices, as well as great speeds, low prices, and a lot of features. After applying those filters, we have ended up with four high-quality, cheap VPNs, and those are GhostVPN, PIA, TorGuard, and IPVanish. You’re welcome to try and find better ones if you don’t like these ones, just be careful what you’re choosing and who you’re making deals with.
Conclusion
Watching Kodi on Chromecast can be a great experience, and if you’re only going to do it once every now and then, then the second method should be just what you need.
However, if you’re planning on watching it pretty much every day, then you should go with method #1 if you’re watching via Android. Whichever method you choose, we still advise that you don’t forget to use your VPN. It could save you a lot of problems, and it’s definitely worth it.