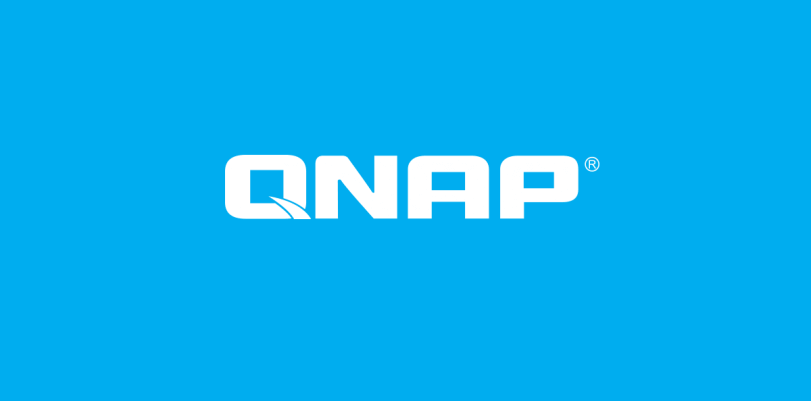QNAP is a brand that manufactures Network-Attached Storage (NAS) appliances. NAS refers to dedicated file storage technology that lets several users and client devices to take data from centralized disk capacity. The shared storage can be accessed on a Local Area Network (LAN) via Ethernet. Since NAS devices have their IP address to interact on the web, several customers around the world have felt the need to protect it from malicious Internet agents, so they choose to install a VPN client in their QNAP devices.
What are QNAP devices?
QNAP Systems is a Taiwanese company that makes its business producing NAS (Network Attached Storage) appliances that people can use for sharing files, storage management, surveillance apps, or even virtualization.
Originally, QNAP was a branch of the IEI Corporation, a firm that provides industrial computing services in the Asian country. However, QNAP has been a wholly-owned subsidiary for 14 years now, under the management of the IEI Group. The business is known for having launched the planet’s first NAS with a SATA interface, the TS-101.
We are not talking about a little company: QNAP has offices in 16 nations around the world, providing employment opportunities for more than 1,000 people. The headquarters are in the Xizhi District, New Taipei City, Taiwan. Besides NAS appliances, QNAP also makes Network Video Recorders (NVR) and Digital Signage (DS).
What is VPN technology?
The Internet is full of threats and hazards, so every device that is connected to the web is vulnerable to hacking attacks, surveillance, censorship, and getting infected with malware, among other scenarios.
To avoid those, VPNs have surged as the most efficient tools. They are online apps that help the user encrypt his/her shared content, as well as its IP address, to enhance security and privacy levels. Internet Service Providers are eager to keep logs of the data you generate on the web, only to sell it around to the highest bidder, no matter the origin or intentions of those third parties.
The VPN technology creates a virtual tunnel for the user’s content to pass through away from the servers of ISPs. Instead, these online security companies have a host of servers of their own, strategically located in several countries to help customers keep their anonymity and also, as a bonus, unblock restricted content that has fallen under geo-blocking measures.
TorGuard has separated itself from the rest when it comes to the best VPN to install on your QNAP device. It implements the military-grade AES 256-bit encryption, the best and most secure protocols, and a strict privacy policy that keeps no logs of Internet activity.
Besides, TorGuard manages more than 3,000 servers in 55 nations around the world, allows five simultaneous connections, has exciting security features, and provides arguably the best customer service in the industry, with guides, tutorials, manuals, videos, an FAQ section, and a top-notch live chat feature.
Why would I use a VPN with QNAP device?
If you think the only content you are using is your files and media on your NAS, you are wrong. Your Internet Service Provider can still monitor every step you take and every file transfer act you perform, including torrenting.
VPN apps help you hide your transfers both internally and externally. You don’t want the government making surveillance on your data, or hackers intercepting your access to the web via a public Wi-Fi network. Besides, you need to install a VPN on your QNAP device because your NAS can act as a gateway for all devices on your network.
If you install a VPN on your QNAP device, your browsing history, online patterns, the files you download and share, and your location information will remain well hidden from the claws of your Internet Service Provider.
On top of that, a VPN in your QNAP device will let you enter blocked, censored, or restricted international content, or bypass any prohibitions to access a specific site or network at school or work.
How to install a VPN client on a QNAP device
- Go to your preferred VPN’s website and find a plan you like
- Register for a VPN account, providing a payment method and the necessary personal information
- Create a username and a password
- Download and install the VPN app or client
- Sign in to your VPN account
- Look for an option to Set Up on More Devices.
- Select the Manual Configuration
- Now, choose the PPTP & L2TP/IPSec option
- There, you will see the username, password, and server addresses. Write down this information because you will need it later
- Now, you need to log in to your QNAP device
- Access the Control Panel of your device
- Click on the Applications
- Then, select the VPN Client icon
- After accessing the VPN setup page, choose Add
- Then, click on PPTP
- Now is the time to write the following information in the Create VPN Connection window:
- Profile Name: Pick the name of your liking
- Server Address: Paste in the server address of the place you want to “appear,” the one you saved in the previous steps
- Username: The one from the previous steps
- Password: The one from the previous steps
- Authentication: MS-CHAPv2
- Encryption: High (AES 128 bit)
- Activate the option that says “Use default gateway on remote network and Reconnect when the VPN connection is lost.”
- Select Apply
- Now, you need to learn how to connect and disconnect to VPN servers on QNAP devices
- Access the VPN Client page
- Look for the “Connect” button and click on it if you want to enter your server
- To disconnect, repeat the process but with the Disconnect button
In conclusion, if you want to get the best of your NAS device, you need to install a VPN on your QNAP, preferably TorGuard, as it has proven time and time again that it belongs in the elite of the industry.