There are numerous reasons why a change to your Roku IP address can result beneficial for you as a user. For starters, you can find your Roku device on specific networks and troubleshoot. The most critical thing to understand is that there are virtually no risks in doing so and plenty of rewards.
Roku: your ticket to entertainment
One of the most recently developed online streaming devices available in the market, Roku is a digital media player in the form of a set-top box that serves as an output tool to reproduce the over-the-top content.
Among the things you can watch online are live matches, the latest news, shows, TV series, movies, documentaries, and other audiovisual productions. Roku feeds from Wi-Fi to get data and transmit it to a router, projecting this media to a TV or similar device via an HDMI cable or audio/video cables.
Roku was invented and developed in 2008 by Anthony Wood. The name, as curious as it sounds, means “six” in Japanese, which is a reference to the “sixth” brand of his ownership at that time.
The Roku DVP, created in 2008, was the company’s first product. Now, there are five generations with different models like the Roku Express, Roku Express+; Roku Premiere, Roku Premiere+ and Roku Ultra.
Finding your Roku IP address
First off, let us start by stating how vulnerable you are if you connect to Roku without a VPN. Virtual Private Networks, or VPN, are online encryption tools that let the user encrypt their shared content online and IP number (which shows its location) and reroute them to remote servers, away from Internet Service Providers (ISPs) and other potentially dangerous agents, like hackers, cybercriminals, scammers, governmental surveillance, and more.
Connecting to the Internet and using Roku with a VPN will help you not only secure your system against possible threats online but also access content that would be off-limits because of geographical positioning. Using a VPN on Roku will protect your real IP and find it if that is what you need.
To find your Roku’s IP address:
- Hire the services of a VPN provider.
- Build an Ethernet or wireless connection from your router to your device.
- Then, select Basic Setup.
- Go to Connection Type.
- Choose PPTP.
- In the “Use DHCP” option, select “Yes.”
- Under ‘Gateway (PPTP Server),’ write your server name and then type “Username” and “Password” in the fields.
- Write “refuse-eap” in the PPTP option space.
- Access “DHCP Server.”
- Select “Enable.”
- Choose “Apply Settings.”
- Now, “save” the progress.
- Click on the menu bar.
- Go to “Status.”
- Then, select “WAN.”
- Done!
Using the Roku IP address, the device will establish communication over a network using the web. Via its IP number, the Roku device will be identified and will receive its unique online identity.
How to find IP address for Roku without remote
If you don’t have your remote at hand, you can still find the IP address of your Roku device with relative ease, and the process doesn’t require the user to be extraordinarily tech savvy.
If you want to find the IP address of your Roku device without the remote:
For Roku TV
- Access “Settings.”
- Choose “System.”
- Now, go to “About.”
- You will find it next to “IP Address.”
For other Roku devices
- Access the “Settings” part.
- Choose About or Player Info.
- There, you will find the “IP Address” you are looking for.
How to change your Roku IP address
- Hire the services of a reliable VPN provider with servers in multiple countries.
- Go to that VPN’s website or find the app in your app store.
- Choose your preferred plan.
- Sign up for the VPN service, providing your name, email, and a valid payment method.
- Create a username and a password.
- Download and install the VPN app or client on your router. You can configure it to connect to a virtual server from another location.
To set up a VPN on your Roku device on your router:
- Go to the Roku’s menu.
- Access Settings.
- Then, go to “Network.”
- There, select Wireless (Wi-Fi.)
- Enter the Choose your Network screen.
- Once there, select the VPN-enabled router.
- Type the password of the router.
- Hit Connect.
- Done! You have changed the IP address of your Roku device.
How to enter the Roku IP address manually
- Download and install the Roku app.
- Once there, choose the “Connect Manually” option.
- After that, follow the instructions that the system provides for entering the IP address of your Roku device to make it discoverable again.
TorGuard: the most efficient VPN on the market
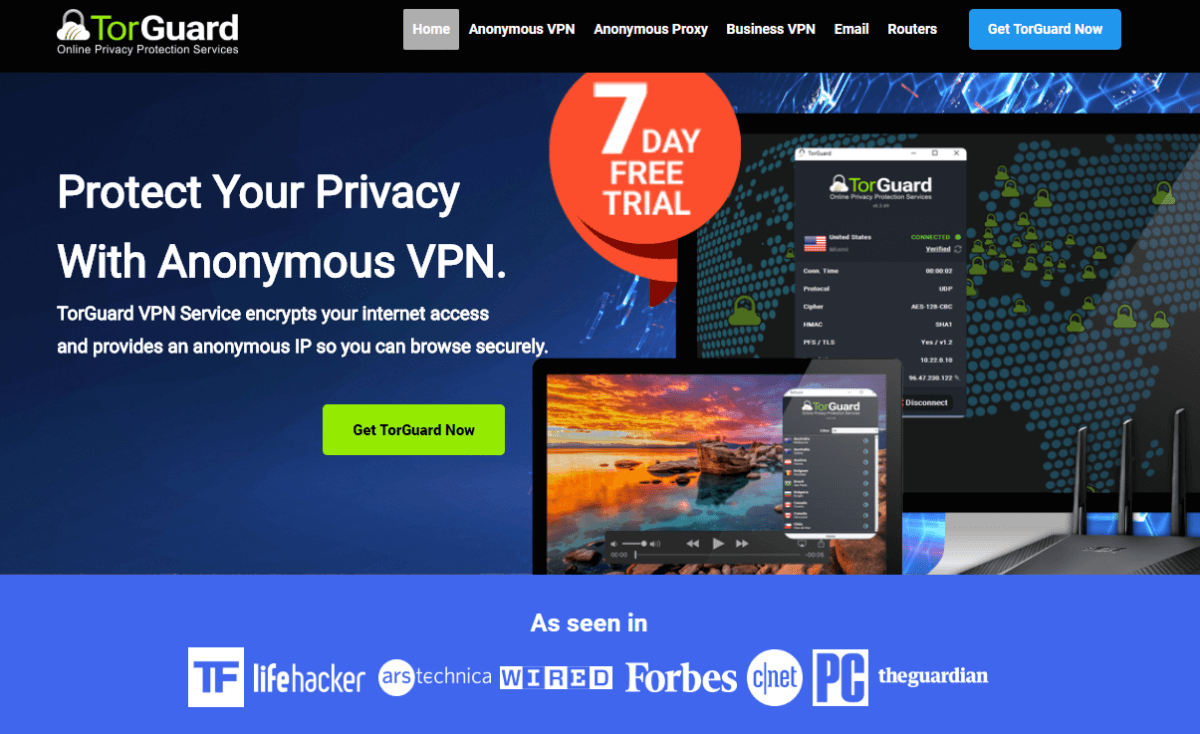
By now, you know the benefits of using a VPN on Roku. It will provide security and protection from every potentially damaging entity or agent lurking around the web or the network you are connected. However, if you choose a reliable brand, you will also be able to access international channels on top of being able to change your Roku IP address.
One of the best and most trustworthy brands in the industry is TorGuard. With over 3,000 servers in 55 nations around the world, it provides one of the broadest networks to unblock international channels in your location. On top of that, it has exciting security features, it implements the OpenVPN protocol, it has a strict no logging policy, it is compatible with most routers, and it has the best customer service in case you need help. At $5 per month with code “Best10VPN“, TorGuard offers the best all-around VPN package in the field.
In conclusion, it is possible not only to find your Roku IP address but also to change it whenever you may need it. A VPN brand like TorGuard will help you optimize your use of this fantastic streaming device.
